# Tabs code
# ::: {.panel-tabset .nav-pills}
#
# ## Scatterplot
# Content that will show under first tab
#
# ## Boxplot
# Content that will show under first tab
#
# ## Barplot
# Content that will show under first tab
# :::
# This example shows how R can pull data directly from the internet
# tidy it and start making graphs. All within 9 lines of code
library(tidyverse)
education <- read_csv(
"https://barrolee.github.io/BarroLeeDataSet/BLData/BL_v3_MF.csv")
education %>%
filter(agefrom == 15, ageto == 24,
country %in% c("Germany","France","Italy","United Kingdom")) %>%
ggplot(aes(x=year, y=yr_sch, colour=country)) +
geom_point() +
geom_line()Introduction to R
This short course aims to take you through the process of writing your first programs in the R statistical programming language to analyse national and international educational datasets. To do this we will be using the R Studio integrated development environment (IDE), a desktop application to support you in writing R scripts. R Studio supports your programming by flagging up errors in your code as you write it, and helping you manage your analysis environment by giving you quick access to tables, objects and graphs as you develop them. In addition, we will be looking at data analysis using the tidyverse code packages. The tidyverse is a standardised collection of supporting code that helps you read data, tidy it into a usable format, analyse it and present your findings.
The R programming language offers similar functionality to an application based statistical tool such as SPSS, with more of a focus on you writing code to solve your problems, rather than using prebuilt tools. R is open source, meaning that it is free to use and that lots of people have written code in R that they have shared with others. R statistical libraries are some of the most comprehensive in existence. R is popular1 in academia and industry, being used for everything from sales modelling to cancer detection.
Whilst it is possible to use R through menu systems and drop down tools, the focus of this course is for you to write your own R scripts. These are text files that will tell the computer how to go through the process of loading, cleaning, analysing and presenting data. The sequential and modular nature of these files makes it very easy to develop and test each stage separately, reuse code in the future, and share with others.
This booklet is written with the following sections to support you:
[1] Code output appears like thisCourier font indicates keyboard presses, column names, column values and function names.
<folder> Courier font within brackets describe values that can be passed to functions and that you need to define yourself. I.e. copying and pasting these code chunks verbatim won’t work!
specifies things to note
gives warning messages
highlights issues that might break your code
gives suggestions on how to do things in a better way
1 Getting set up
1.1 Installation (on your own machine)
-
Install R (default settings should be fine)
Install RStudio, visit here and it should present you with the version suitable for your operating system.
(If the above doesn’t work follow the instructions here)
1.2 Setting up RStudio and the tidyverse
Open RStudio
-
On the bottom right-hand side, select Packages, then select Install, then type “tidyverse” into the Packages field of the new window:
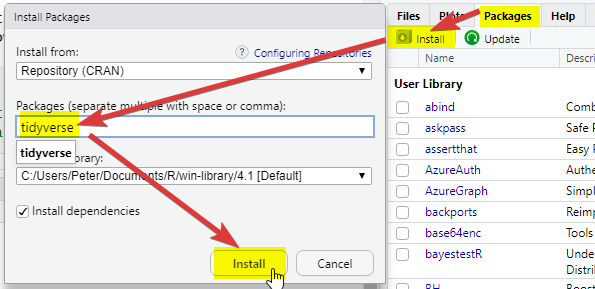
Click Install and you should see things happening in the console (bottom left). Wait for the console activity to finish (it’ll be downloading and checking packages). If it asks any questions, type
Nfor no and press enter.-
Add a new R Script using the
 button
button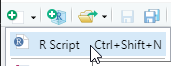
-
In the new R script, write the following:
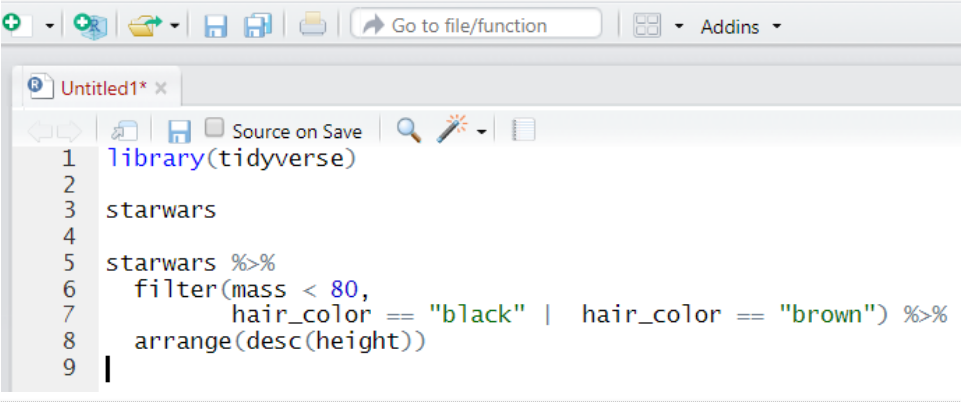
-
Select all the lines and press
ControlorCommand ⌘andEnteron your keyboard at the same time. Alternatively, press the button
button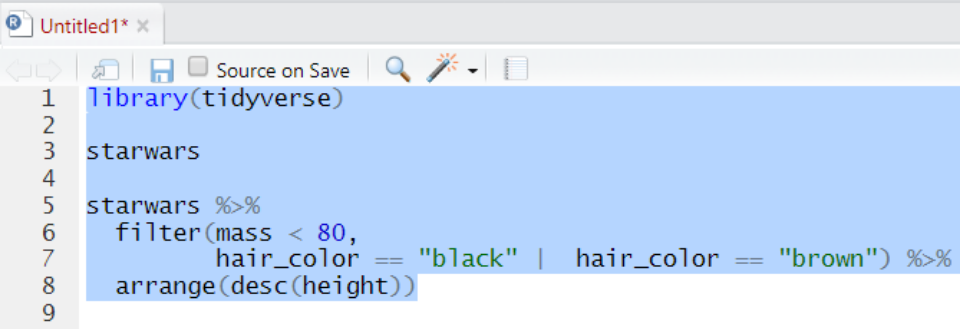
-
Check that you have the following in the console window (depending on your screen size you might have fewer columns):
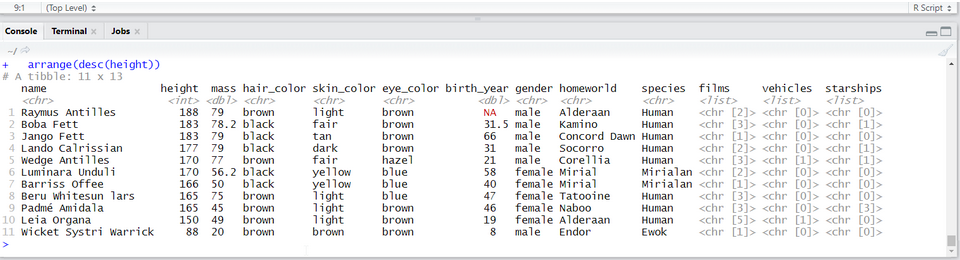
Install the
arrowpackage, repeat step 2, above.Download the
PISA_2018_student_subset.parquetdataset from here and download it on your computer, make a note of the full folder location where you have saved this!
If you need help with finding the full folder location of your file, often a hurdle for Mac users, go to ?@sec-loading-computer
- Copy the following code and replace
<folder>with the full folder location of where your dataset was saved, make sure that you have.parqueton the end. And keep the(r"[ ]")!
examples of what this should look like for PC and Mac
# For Pete (PC) the address format was:
PISA_2018 <- read_parquet(r"[C:\Users\Peter\KCL\MASTEMR\PISA_2018_student_subset.parquet]")
# For Richard (Mac) the address format was:
PISA_2018 <- read_parquet(r"[/Users/k1765032/Documents/Teaching/STEM MA/Quantitative module/Data sets/PISA_2018_student_subset.parquet]")- Underneath the code you have already written, copy the code below (you don’t have to write it yourself), and run it. Try and figure out what each line does and what it’s telling you.
library(tidyverse)
PISA_2018 %>%
mutate(maths_better = PV1MATH > PV1READ) %>%
select(CNT, ST004D01T, maths_better, PV1MATH, PV1READ) %>%
filter(!is.na(ST004D01T), !is.na(maths_better)) %>%
group_by(ST004D01T) %>%
mutate(students_n = n()) %>%
group_by(ST004D01T, maths_better) %>%
summarise(n = n(),
per = n/unique(students_n))That’s it, you should be set up!
Any issues, please drop a message on the Teams group, or mail peter.kemp@kcl.ac.uk and richard.brock@kcl.ac.uk
2 Starting to code
After adding a new R Script using the button ![]() , there are four parts to R Studio’s interface. For the moment we are most interested in the Script file section, top left.
, there are four parts to R Studio’s interface. For the moment we are most interested in the Script file section, top left.

3 Your first program
3.1 Objects and instructions
In programming languages we can attach data to a name, this is called assigning a value to an object (you might also call them variables). To do this in R we use the <- arrow command. For example, I want to put the word "Pete" into an object called myname (note that words and sentences such as "Pete" need speech marks):
We can also perform quick calculations and assign them to objects:
Type the two examples above into your RStudio script file and check that they work. Adapt them to say your full name and give the number of MinutesInADay
Remember to select code and press control or command and Enter to run it
Objects can form part of calculations, for example, the code below shows how we can use the number HoursInYear to (roughly!) calculate the number of HoursInWeek:
Notice from the above we can perform the main arithmetic commands using keyboard symbols: + (add); - (minus); * (multiply); / (divide); ^ (power)
Objects can change values when you run code. For example in the code below:
What’s going on here?
- line 1 sets
ato equal 2000 (note: don’t use commas in writing numbersa <- 2,000would bring up an error), - line 2 sets
bto equal 5, - line 4 overwrites the value of
awith the value stored inb, making objectanow equal to 5 - line six is now
5 * 5
3.1.1 Questions
what are the outputs of the following code snippets/what do they do? One of the examples might not output anything, why is that? Type the code into your script file to check your answers:
code example 1
code example 2
code example 3
3.2 Naming objects
Correctly naming objects is very important. You can give an object almost any name, but there are a few rules to follow:
- Name them something sensible
- R is case sensitive,
myNameis not equal to (!=)myname - Don’t use spaces in names
- Don’t start a name with a number
- Keep punctuation in object names to underscore (
_and full stop.) e.g.my_name,my.name. - Stick to a convention for all your objects, it’ll make your code easier to read, e.g.
-
myName,yourName,ourName(this is camelCase 2) -
my_name,your_name,our_name
-
The actual name of an object has no effect on what it does (other than invalid names breaking your program!). For example age <- "Barry" is perfectly valid to R, it’s just a real pain for a human to read.
3.2.1 Questions
Which of these are valid R object names:
my_Numbermy-NumbermyNumber!first nameFIRSTnamei3namesnames3
For more information on the R programming style guide, see this
3.4 Datatypes
We have already met two different datatypes, the character datatype for words and letters (e.g. "Peter") and the numeric datatype for numbers (e.g. 12). Datatypes tell R how to handle data in certain circumstances. Sometimes data will be of the wrong datatype and you will need to convert between datatypes.
weeks <- 4
days_in_week <- "7"
# we now attempt to multiply a number by a string
# but it doesn't work!
total_days <- weeks * days_in_week Error in weeks * days_in_week: non-numeric argument to binary operatorWhilst R will understand what to do when we multiply numbers with numbers, it gets very confused and raises an error when we try to perform an arithmetic operation using words and numbers.
To perform the calculation we will need to convert the days_in_week from a string to a number, using the as.numeric(<text>) command:
There is a logical datatype for boolean values of TRUE and FALSE. This will become a lot more useful later.
legs_snake <- FALSE # you can specify logical values directly
dogs_legs <- 4
legs_dog <- dogs_legs > 0 # or as part of a calculation
# Do dog's have legs?
print(legs_dog)[1] TRUEThere are actually three datatypes for numbers in R, numeric for most of your work, the rarer integer specifically for whole numbers and the even rarer complex for complex numbers. When you are looking at categorical data, factors are used on top of the underlying datatype to store the different values, for example you might have a field of character to store countries, factors would then list the different countries stored in this character field.
To change from one datatype to another we use the as.____ command: as.numeric(<text>), as.logical(<data>), as.character(<numeric>).
3.4.1 Questions
- Can you spot the error(s) in this code and fix them so it outputs: “July is month 7”?
- Can you spot the error(s) in this code and fix it?
- Can you spot the error(s) in this code and fix it?
If you want to find out the datatype of an object you can use the structure str command to give you more information about the object. In this instance chr means that month is of character datatype and num means it is of the numeric datatype.
4 Vectors
So far we have seen how R does simple calculations and prints out the results. Underlying all of this are vectors. Vectors are data structures that bring together one or data elements of the same datatype. E.g. we might have a numeric vector recording the grades of a class, or a character vector storing the gender of a set of students. To define a vector we use c(<item>, <item>, ...), where c stands for combine. Vectors are very important to R3, even declaring a single object, x <- 6, is creating a vector of size one. Larger vectors look like this:
You can quickly perform calculations across whole vectors:
[1] "f" "m" "m" "f" "m" "f" "m"[1] 6 5 5 2 8 6 9We can also perform calculations across vectors, in the example below we can find out which students got a better grade in Maths than in English.
# this compares each pair of values
# e.g. the first item in maths_grade (5) with
# the first item in english_grade (8)
# and so on
# This returns a logical vector of TRUE and FALSE
maths_grade > english_grade[1] FALSE FALSE TRUE FALSE TRUE FALSE FALSE# To work out how many students got a better grade
# in maths than in English we can apply sum()
# to the logical vector.
# We know that TRUE == 1, FALSE == 0,
# so sum() will count all the TRUEs
sum(maths_grade > english_grade)[1] 2# if you want to find out the average grade for
# each student in maths and english
# add both vectors together and divide by 2
(maths_grade + english_grade) / 2[1] 6.5 4.5 3.5 1.5 5.0 5.5 8.5# we can use square brackets to pick a value from a vector
# vectors start couting from 1, so students[1] would pick Jo
students[1][1] "Joe"# we can pass a numeric vector to a another vector to create a
# subset, in the example below we find the 3rd and 5th item
students[c(3,5)][1] "Mo" "Olu"# we can also use a vector of TRUE and FALSE to pick items
# TRUE will pick an item, FALSE will ignore it
# for each maths_grade > english_grade that is TRUE
# the name in that position in the student vector will be shown
students[maths_grade > english_grade][1] "Mo" "Olu"You should be careful when trying to compare vectors of different lengths. When combining vectors of different lengths, the shorter vector will match the length of the longer vector by wrapping its values around. For example if we try to combine a vector of the numbers 1 ot 10 with a two item logical vector TRUE FALSE, the logical vector will repeat 5 times: c(TRUE, FALSE, TRUE, FALSE, TRUE, FALSE, TRUE, FALSE, TRUE, FALSE). We can use this vector as a mask to return the odd numbers, TRUE means keep, FALSE means ignore:
nums <- c(1,2,3,4,5,6,7,8,9,10)
mask <- c(TRUE, FALSE)
# you can see the repeat of mask by pasting them together
paste(nums, mask) [1] "1 TRUE" "2 FALSE" "3 TRUE" "4 FALSE" "5 TRUE" "6 FALSE"
[7] "7 TRUE" "8 FALSE" "9 TRUE" "10 FALSE"[1] 1 3 5 7 9This might not seem very useful, but it comes in very handy when we want to perform a single calculation across a whole vector. For example, we want to find all the students who achieved grade 5 in English, the below code creates a vector of 5s the same size as english_grade:
# this can also be rewritten english_grade >= c(5)
# note, when we are doing a comparison, we need to use double ==
students[english_grade == 5][1] "Al"[1] "Al"When we are doing a comparison, we need to use double == equals sign. Using a single equals sign is the equivalent of an assignment = is the same as <-
There are several shortcuts that you can take when creating vectors. Instead of writing a whole sequence of numbers by hand, you can use the seq(<start>, <finish>, <step>) command. For example:
This allows for some pretty short ways of solving quite complex problems, for example if you wanted to know the sum of all the multiples of 3 and 5 below 1000, you could write it like this:
Another shortcut is writing T, F, or 1, 0 instead of the whole words TRUE, FALSE:
4.1 Questions
- Can you spot the four problems with this code:
answer
nums <- c(1,2,3,4,7,2,2)
#1 a vector is declared using c(), not v()
#2 3 should be numeric, so no need for speech marks
# (though technically R would do this conversion for you!)
sum(nums)
mean(nums)
# return a vector of all numbers greater than 2
nums[nums >= 2] #3 to pick items from another vector, use square brackets- Create a vector to store the number of glasses of water you have drunk for each day in the last 7 days. Work out:
- the average number of glasses for the week,
- the total number of glasses,
- the number of days where you drank less than 2 glasses (feel free to replace water with your own tipple: wine, coffee, tea, coke, etc.)
- Using the vectors below, create a program that will find out the average grade for females taking English:
5 Summary questions
Now you have covered the basics of R, it’s time for some questions to check your understanding. These questions will cover all the material you have read so far and don’t be worried if you need to go back and check something. Exemplar answers are provided, but don’t worry if your solution looks a little different, there are often multiple ways to achieve the same outcome.
- Describe three datatypes that you can use in your program?
- What are two reasons that you might use comments?
-
Which object names are valid?
my_nameyour nameour-nameTHYname
- Can you spot the four errors in this code:
- [Extension] Calculate the number of seconds since 1970.
6 Packages and libraries
R comes with some excellent statistical tools, but often you will need to supplement them with packages4 . Packages contain functionality that isn’t built into R by default, but you can choose to load or install them to meet the needs of your tasks. For example you have code packages to deal with SPSS data, and other packages to run machine learning algorithms. Nearly all R packages are free to use!
6.1 Installing and loading packages
To install a package you can use the package tab in the bottom right-hand panel of RStudio and follow the steps from Section 1.2. Alternatively you can install things by typing:
Note that the instruction is to install packages, you can pass a vector of package names to install multiple packages at the same time:
Once a package is installed it doesn’t mean that you can use it, yet. You will need to load the package. To do this you need to use the library(<package_name>) command, for example:
Some packages might use the same function names as other packages, for example select might do different things depending on which package you loaded last. As a rule of thumb, when you start RStudio afresh, make sure that you load the tidyverse package after you have loaded all your other packages. To read more about this problem see ?@sec-QANDA
Footnotes
As of November 2022, Tiobe has R as the 12th most popular programming language. Many other, contradictory, ranking systems exist.↩︎
camelCasehas a capital letter in the front or front and middle forming the camel’s hump(s), there are multiple naming conventions, it doesn’t matter which you pick, just stick to one of them.↩︎R was created to allow for vector programming, that is a programming language where you can apply operations to entire sets of values (vectors) at the same time, rather than having to cycle through them individually. Vector languages work in a way that is close to how mathematical notation works, making them well suited for performing mathematical functions.↩︎
You’ll sometimes see the words package and library used interchangeably, technically the library is the place where the packages are stored.↩︎
3.3 Comments
Code can often look confusing and it’s a good idea to add
# commentsto your code to make it more understandable for you and others. The computer ignores comments when running your code: